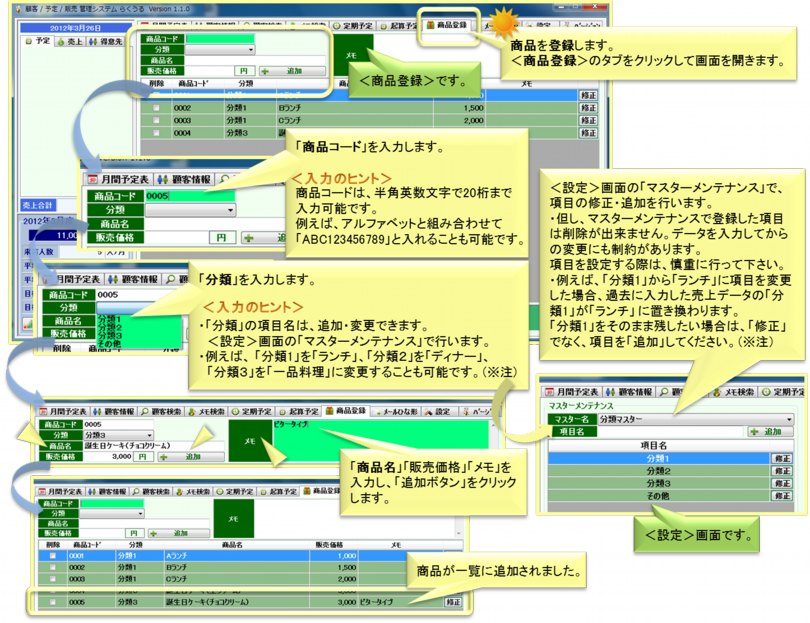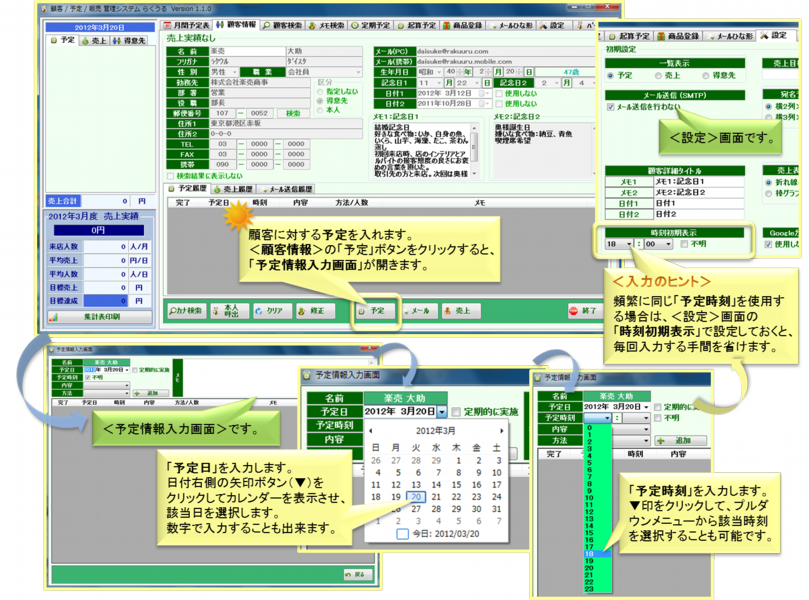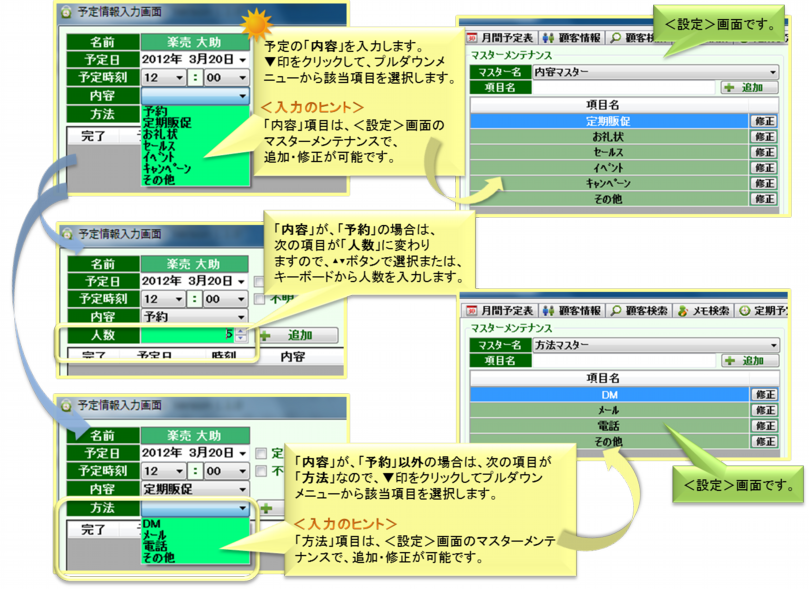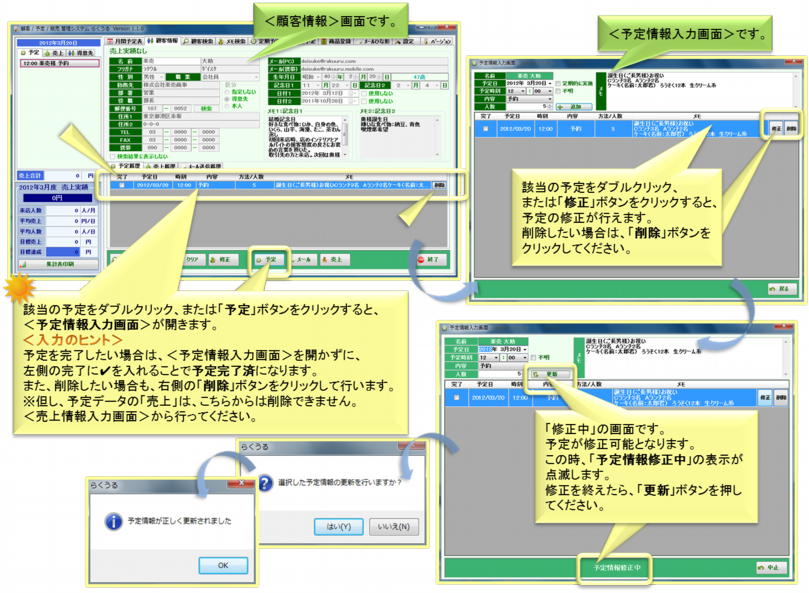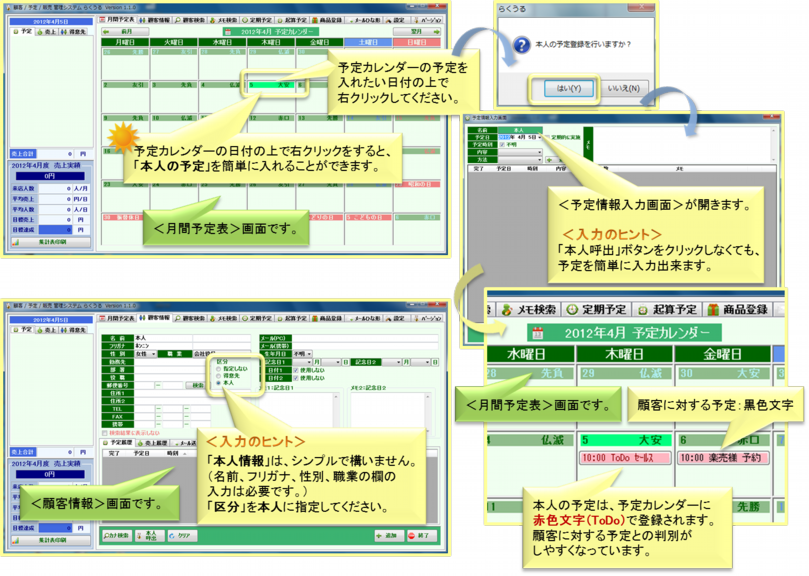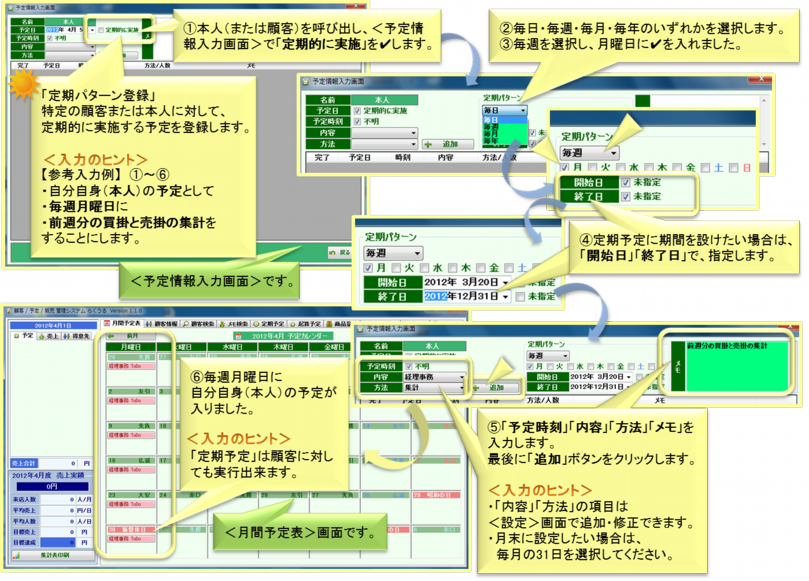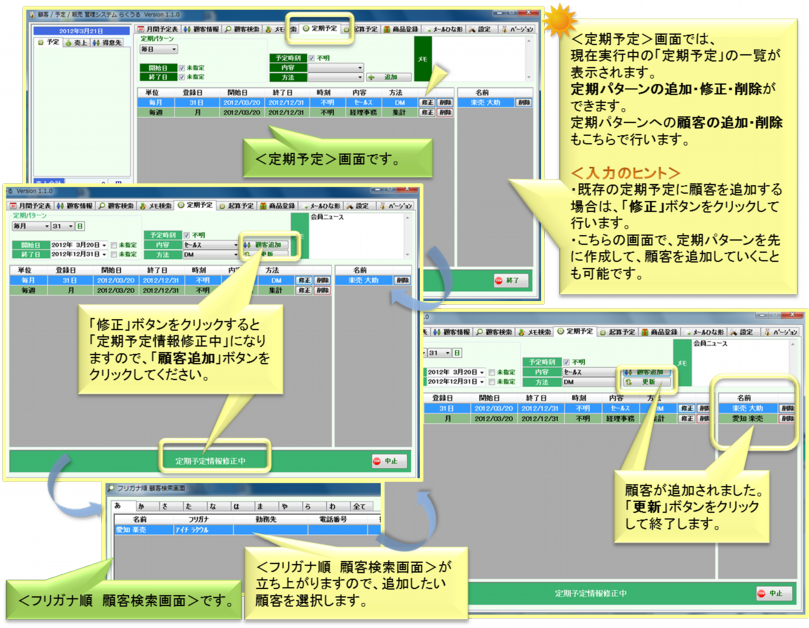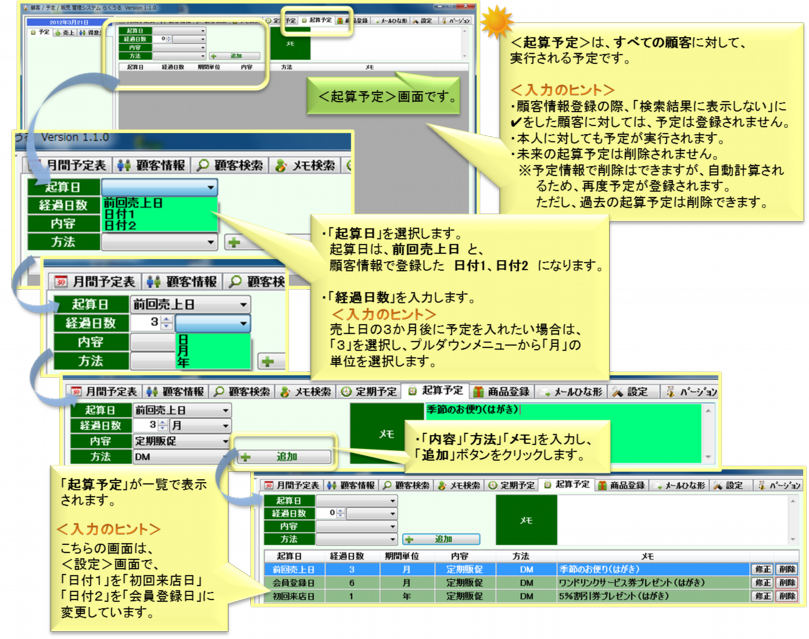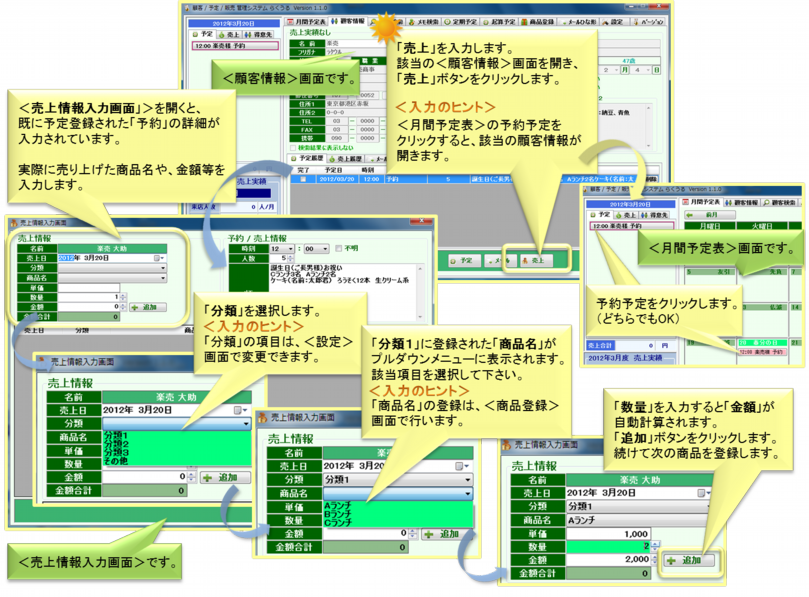使う人の立場に立って、使い易さにとことんこだわりました。お客様の理想形を実現するためのお手伝いをするソフトウェアです。
![]()
- 顧客管理ソフトらくうるをさらに使いやすくするためのヒントを記述しました。
- パソコン操作に不慣れな方にも、さくさく入力してもらえるように、細かな説明をしてあります。
- 説明は複数の画面と説明で構成されていますが、
 のついているところから、ご覧いただくとわかり易いです。
のついているところから、ご覧いただくとわかり易いです。
- ≪基本の入力≫
 月間予定表の説明です。
月間予定表の説明です。 顧客情報を入力します。
顧客情報を入力します。 商品を登録します。
商品を登録します。 予定を登録します。
予定を登録します。- a)定期予定を登録します。
- b)起算予定を登録します。
 売上を登録します。
売上を登録します。
a)定期予定を登録します。
- 「定期パターン登録」では、特定の顧客または本人に対して、定期的に実施する予定を登録します。
- 【参考入力例】 ①~⑥
- ・自分自身(本人)の予定として
- ・毎週月曜日に
- ・前週分の買掛と売掛の集計をすることにします。
- ①本人(または顧客)を呼び出し、<予定情報入力画面>の予定日登録の際、「定期的に実施」を✔します。
- ②毎日・毎週・毎月・毎年のいずれかを選択します。
- ③毎週を選択し、月曜日に✔を入れました。
- ④定期予定に期間を設けたい場合は、「開始日」「終了日」で、指定します。
- ⑤「予定時刻」「内容」「方法」「メモ」を入力し、最後に「追加」ボタンをクリックします。
- ⑥毎週月曜日に自分自身(本人)の予定が入りました。
 売上を登録します。
売上を登録します。
- 1)<顧客情報>画面の売上ボタンをクリックして、<売上情報入力画面>を開きます。
- 2)売上日→分類→商品名を入力すると、<商品登録>で登録された単価が表示されますので、数量を入力してください。
- 金額が自動計算されます。
- 3)予約/売上情報の時刻→人数→メモを入力し、追加ボタンをクリックします。
- 4)1日の合計金額が表示されます。続けて次の商品を入力します。
- ※既に予定として「予約」を登録している場合は、
- <売上情報入力画面>を開いた際に、予定登録された「予約」の詳細が入力されていますので、それに追加していきます。
- この場合、「売上」が登録されると、「予約」が「売上」に自動で変更され、「完了」に✔が入ります。
- <月間予定表>の予約予定から売上の入力もできます。

 HOME
HOME